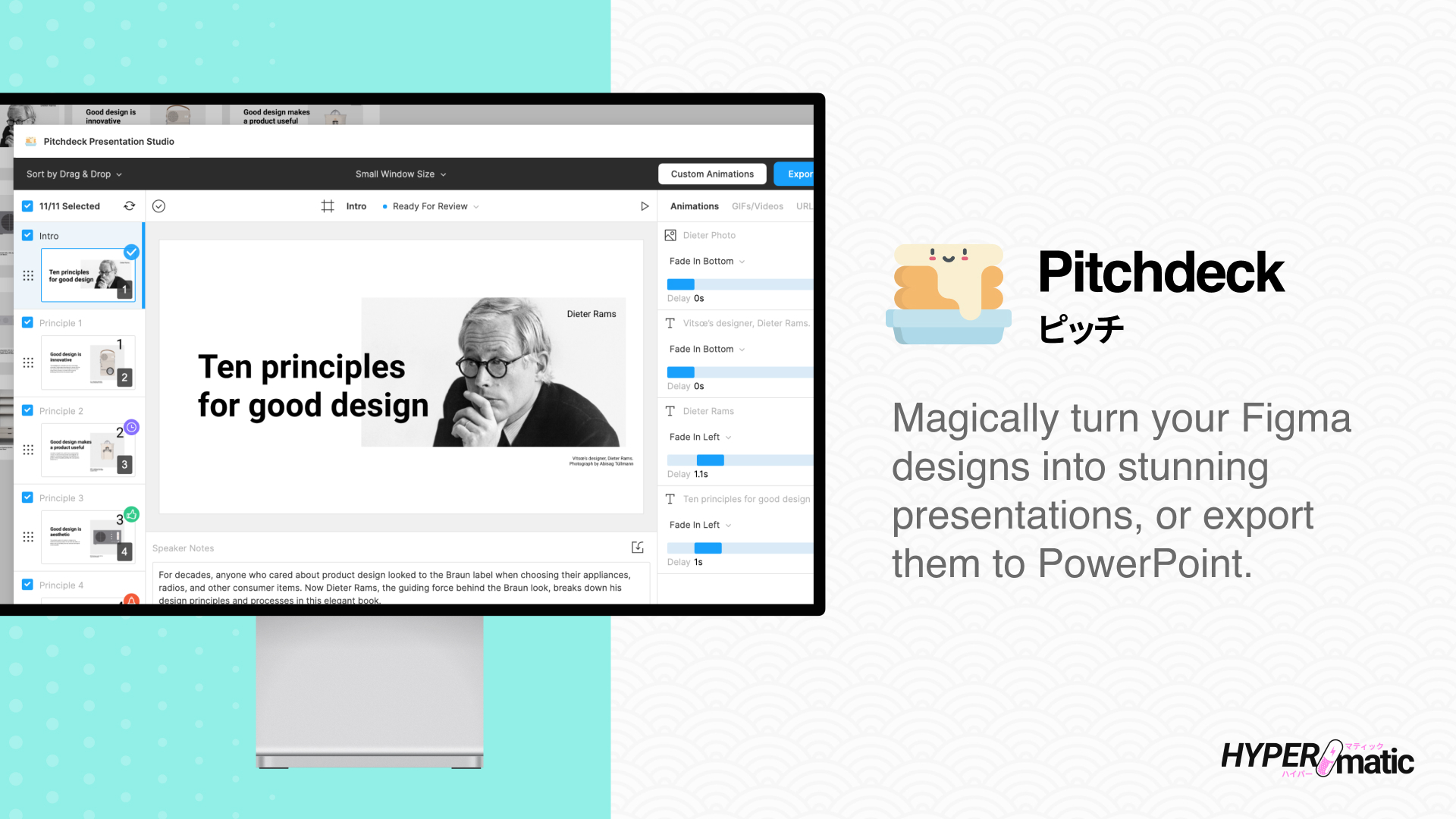
Install & Activate Pitchdeck
Install & Run the Figma plugin
How to run Pitchdeck inside of Figma
Activate Pitchdeck Pro
How to buy and use a Pro license key
Using Pitchdeck
Pitchdeck Documentation
Detailed docs with short screencaps
Pitchdeck Video Tutorials
Full step-by-step video walkthroughs
Frequently Asked Questions
Troubleshooting Pitchdeck
Common issues issues you may run into
Pitchdeck Security
Details about how Pitchdeck works
Receipts
Find email receipts and PDF invoices
Billing
Manage your Pro subscription
License Seat Management
Manage the Figma users on your key
Pitchdeck Free vs Pro
Compare Free vs Pro features
Pitchdeck features
- Super easy animations and real-time previews inside Figma.
- Export slides to an interactive shareable URL to present in the browser.
- Export files for PowerPoint/Keynote/Google Slides, with editable text.
- Export to a PDF file (with optional password protection).
- Import slides from PowerPoint, Google Slides or Keynote (as exported .pptx files) into Figma automatically (BETA)
- Add GIFs and YouTube/Vimeo/MP4 video embeds to layers in your slides.
- Built-in presentation analytics data and custom share link URLs.
- Embed content from Figma, Loom, Canva, Lottie, Google Docs/Sheets/Slides, SoundCloud or Spotify.
- Add slide links or website URL links to layers in your slides.
- Built-in GIPHY and Pixabay search integrations.
- Quickly re-order slides by visual position, Figma layer order or drag and drop.
- Automatically generate Charts by adding your own CSV data.
- Optional automatic page numbering Figma component for your slides.
- Set approval workflow statuses to keep track of which slides are ready.
- Automatically generates password protected presentation URLs.
- Simple, seamless and easy to use presentations in the browser.
- Includes speaker notes, timer, laser pointer, and slide controls.
- Control your presentation from your phone/tablet by scanning a QR code.
- Present in fullscreen with notes and controls on a second screen.
- Spell check your Figma slides in dozens of languages.
- The Pitchdeck plugin can be run in both Figma and Figma Slides.