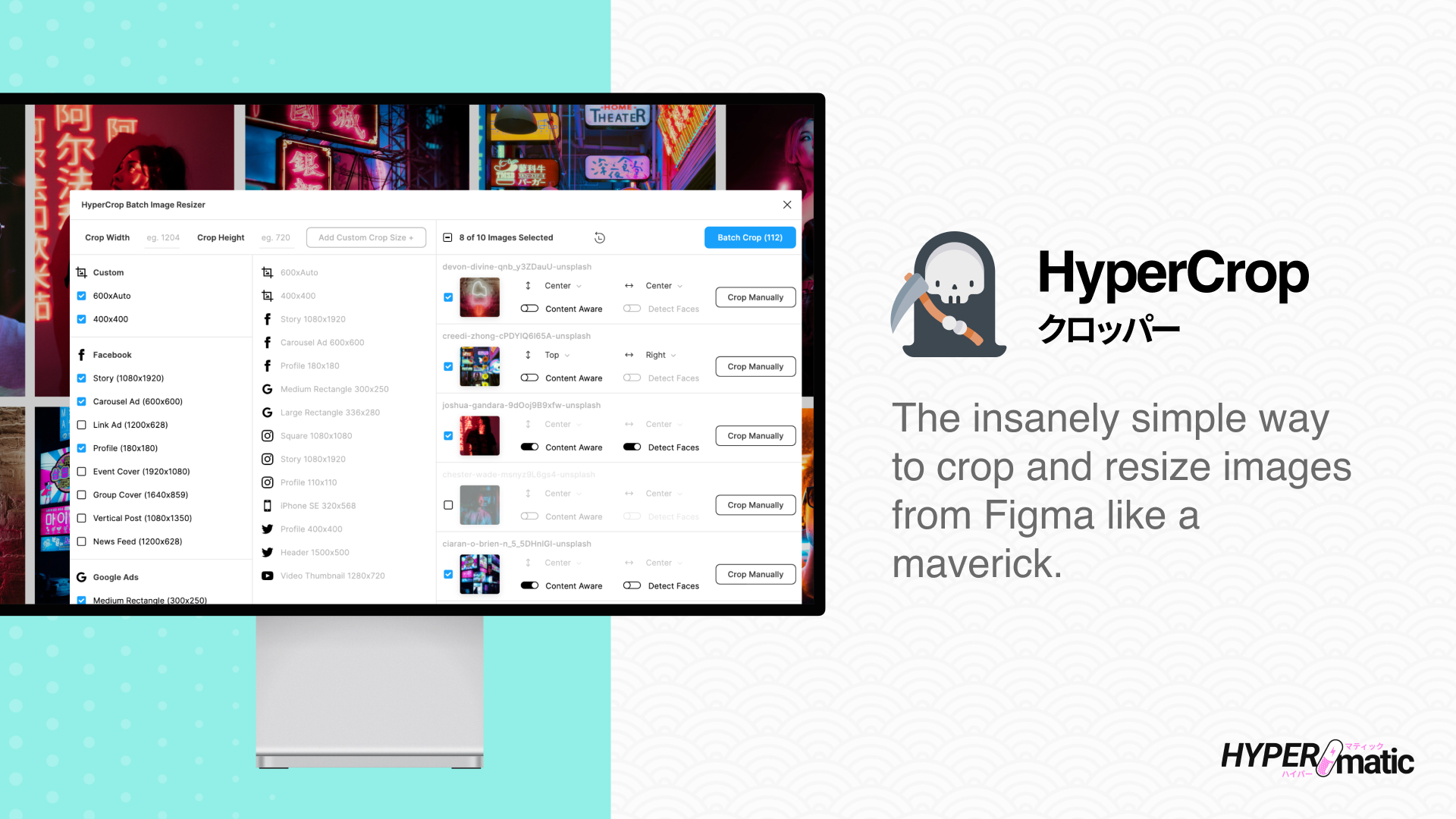
Install & Activate HyperCrop
Install & Run the Figma plugin
How to run HyperCrop inside of Figma
Activate HyperCrop Pro
How to buy and use a Pro license key
Using HyperCrop
HyperCrop Documentation
Detailed docs with short screencaps
HyperCrop Video Tutorials
Full step-by-step video walkthroughs
Frequently Asked Questions
Troubleshooting HyperCrop
Common issues issues you may run into
HyperCrop Security
Details about how HyperCrop works
Receipts
Find email receipts and PDF invoices
Billing
Manage your Pro subscription
License Seat Management
Manage the Figma users on your key
HyperCrop Free vs Pro
Compare Free vs Pro features
HyperCrop Features
- Insanely simple batch cropping multiple images to multiple sizes.
- High precision manual crop tool for individual image cropping.
- Automatic content aware and face detection smart crop features.
- Specify the anchor focal point per image (eg. "Bottom/Center")
- Includes quick size presets for social networks, platforms and devices.
- Add your own custom crop sizes to the crop presets library, per Figma page.
- Crop sizes, selections and options automatically saved in between uses.
- Export to JPG/PNG with optional image compression for smaller file sizes.
- Custom, dynamic filenames and subfolders (eg. "#name/#width_x_#height).