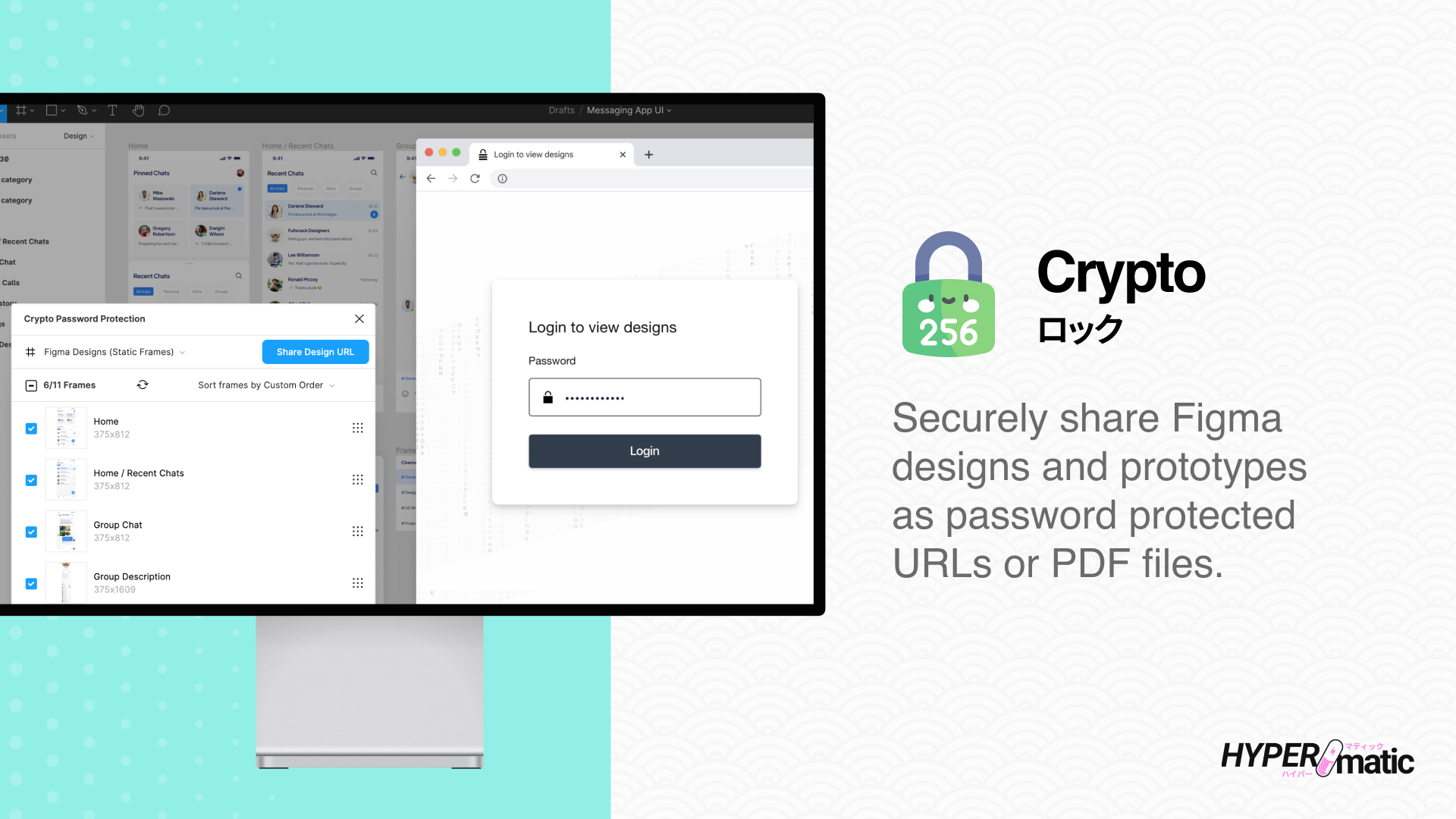
Install & Activate Crypto
Install & Run the Figma plugin
How to run Crypto inside of Figma
Activate Crypto Pro
How to buy and use a Pro license key
Using Crypto
Crypto Documentation
Detailed docs with short screencaps
Crypto Video Tutorials
Full step-by-step video walkthroughs
Frequently Asked Questions
Troubleshooting Crypto
Common issues issues you may run into
Crypto Security
Details about how Crypto works
Receipts
Find email receipts and PDF invoices
Billing
Manage your Pro subscription
License Seat Management
Manage the Figma users on your key
Crypto Free vs Pro
Compare Free vs Pro features
Crypto Features
- Generates password protected URLs to share with your stakeholders.
- Automatically generates strong, random/mixed character passwords.
- Image uploads encrypted with AES-256.
- Fast, beautiful and easy to use preview pages in the browser.
- Record your designs and prototypes to a WebM video in the browser.
- Supports multiple versions of your designs on the same preview URL.
- Authenticated sessions automatically end after the tab is closed.
- Put your Figma prototype embeds on a password protected URL.
- Easily drag frames around to re-order how they're displayed.
- Remembers your frame selections and order between plugin uses.
- Automatically deletes URL/uploads if not accessed for 30 days.